# Согласующий

# О платформе
Система Terra360 создана для оцифровки хода строительно-монтажных работ и автоматизации бизнес-процессов на объектах капитального строительства с применением технологий машинного зрения и искусственного интеллекта. Платформа позволяет отслеживать прогресс выполненных работ на каждом этапе строительства, снизить влияние человеческого фактора благодаря автоматизации, контролировать качество выполненных работ подрядчиками и решать множество других операционных и организационных задач в ходе реализации проектов разных масштабов.
# Регистрация (получение доступа)
Для получения доступа к платформе Terra360 необходимо отправить электронное письмо на адрес support@terra360.ru в следующем формате (поля, отмеченные зеленым шрифтом, необходимо заменить в соответствии с вашим запросом)
| Поле | Значение |
|---|---|
| Тип запроса | Получение доступа |
| Организация | Укажите наименование вашей организации (юридическое лицо, с которым заключен договор на СМР) |
| Название проекта | Укажите наименование проекта/объекта строительства, к которому требуется получить доступ. Если доступ необходим к нескольким проектам, то перечислите их. Можно указывать сокращенные наименования или маркетинговые названия проектов. |
| Укажите e-mail адрес | |
| ФИО | Укажите ФИО |
| Телефон | Укажите телефон |
| Роль в проекте | Укажите роль пользователя (например: Генеральный директор или Прораб) |
![]()
Если с организационной стороны не возникнет дополнительных вопросов, то в течение 1 рабочего дня учетная запись будет создана в системе. После чего на указанный в запросе e-mail придет автоматическое уведомление от системы Terra360 о создании учетной записи. Пользователю нужно будет перейти по ссылке, указанной в полученном уведомлении от системы Terra360, для прохождения авторизации. После завершения этого процесса пользователь сможет войти в систему через веб-браузер и начать использовать ее без необходимости устанавливать какое-либо программное обеспечение на свой компьютер.
Если требуется предоставить доступ нескольким пользователям сразу, можно в одной заявке сделать несколько таких таблиц на каждого пользователя.
# Авторизация
Для авторизации в системе Terra360 необходимо перейти по ссылке: https://app.terra360.ru (opens new window) Введите или скопируйте данный адрес в адресную строку вашего интернет-браузера, после чего откройте данную страницу, и перед вами появится окно авторизации системы, куда вам необходимо ввести свой логин и пароль:
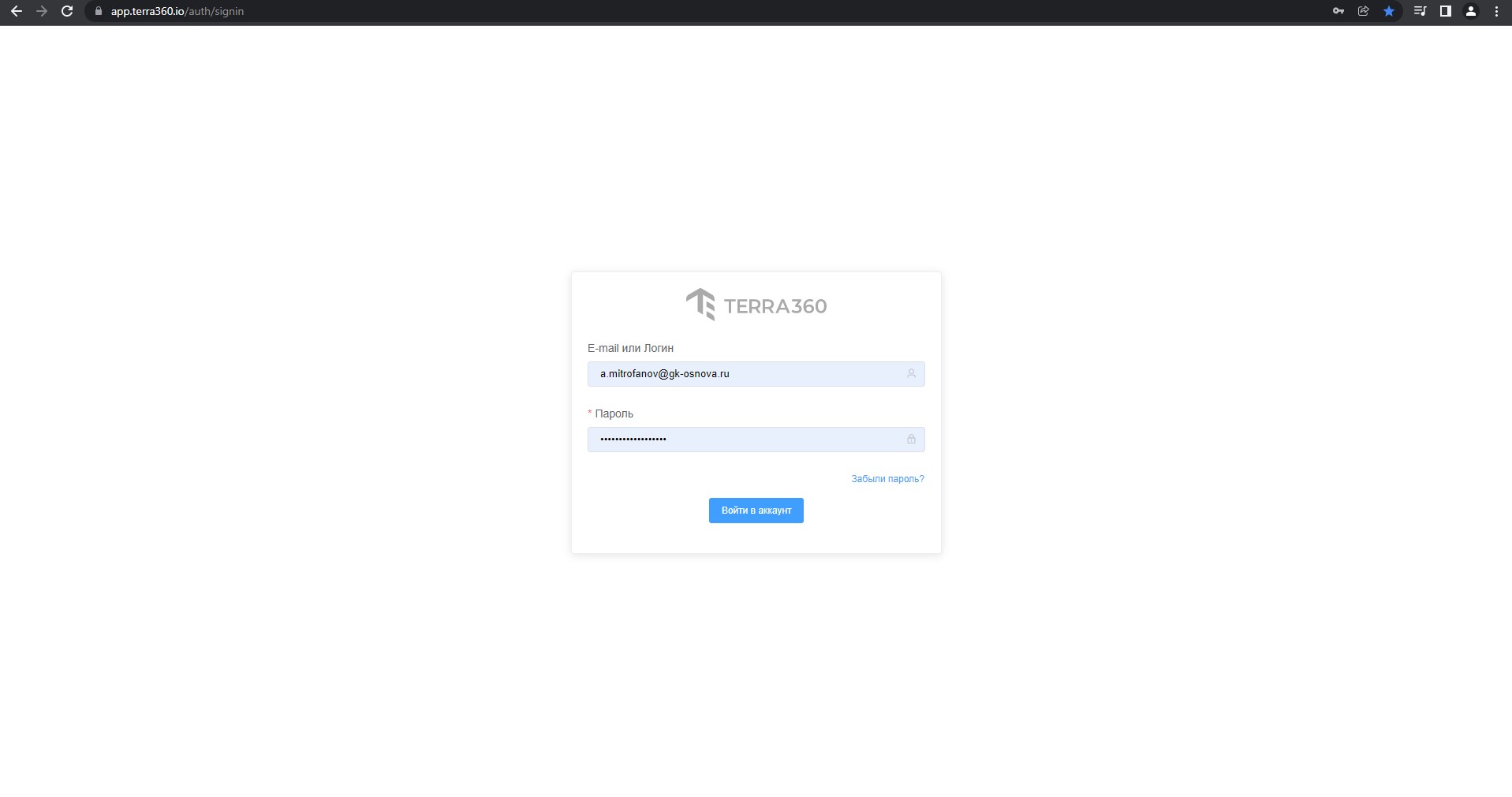
# Проект
После авторизации на главном экране выберите свой проект и кликните по нему, чтобы перейти в его структуру:
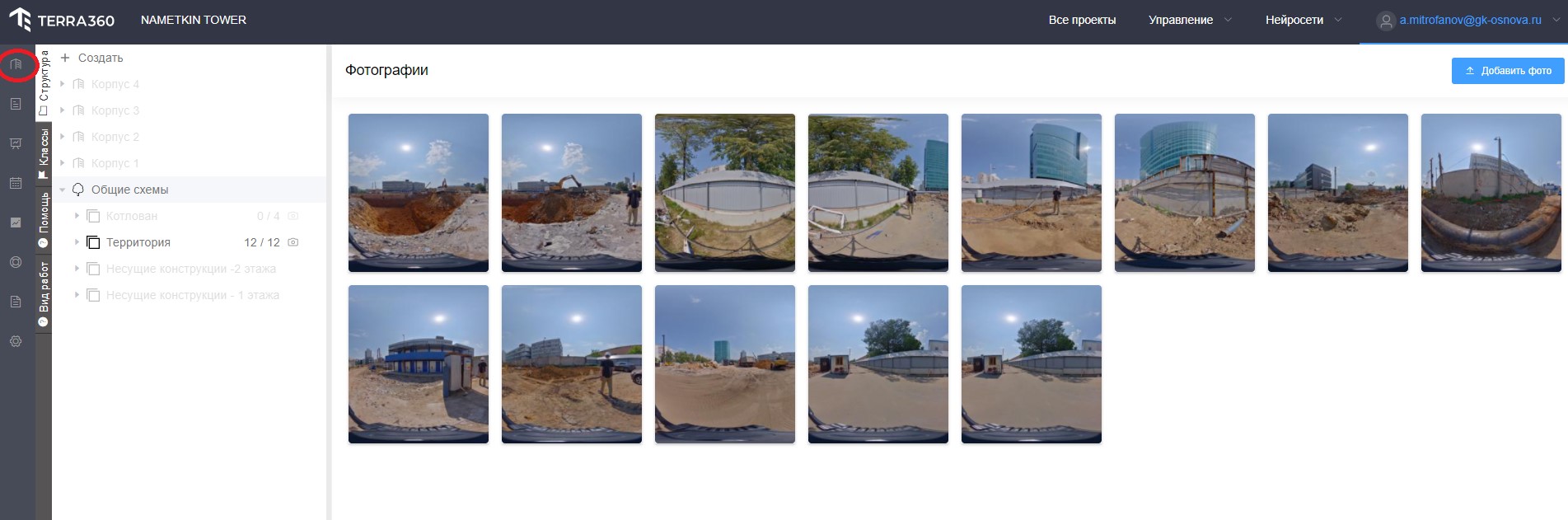
После перехода в проект в левой части отображается его структура, а в правой части - планы/схемы соответствующего раздела структуры. Изначально структура проекта может создаваться в системе как администратором проекта, так и руководителем проекта или ГИПом. При формировании структуры учитываются особенности проекта с тем, чтобы иерархия разделов была понятна всем пользователям системы при работе с проектом (инженерам, подрядчикам и др.):
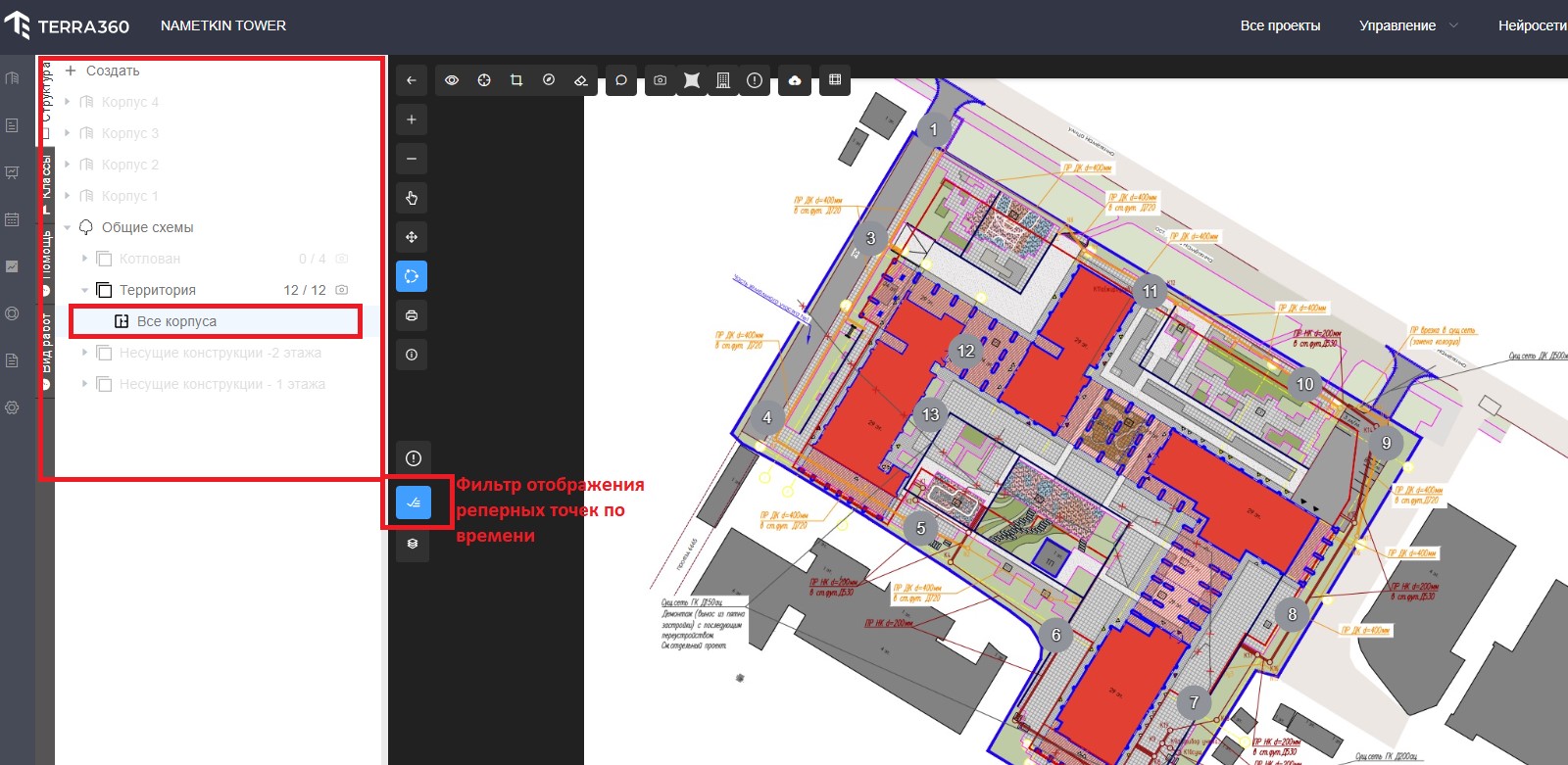
При выборе определенной схемы в структуре проекта в правой части интерфейса будет отображена сама схема. На этой схеме могут быть выделены реперные точки съемок объекта, которые делают операторы, или реперные точки выявленных дефектов, зафиксированных инженерами стройконтроля в ходе своей деятельности. Для просмотра изображений в определенной точке необходимо кликнуть по ней, чтобы открылась фотография в формате 360, которую можно вращать, удерживая левую кнопку мыши на снимке:
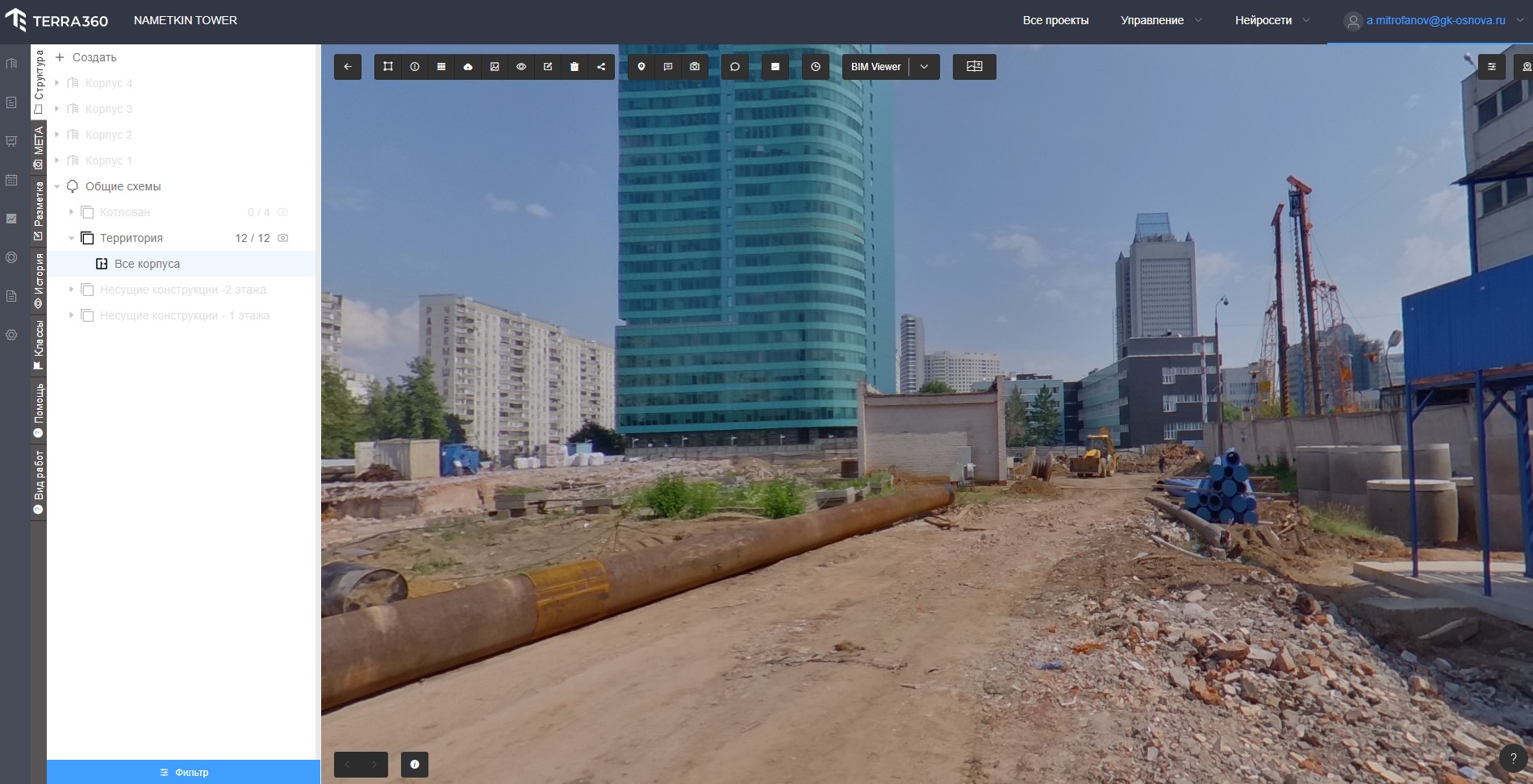
На снимках можно размечать реперные точки. Реперные точки – это точки на схемах проекта, по которым происходит съемка объекта/объектов строительства. Они присутствуют на схемах внутри проекта (поэтажные схемы, кровля, придомовая территория и т д.). Изначально точки устанавливаются сотрудниками проекта – специалистами по оцифровке строительных объектов согласно методическим указаниям по оцифровке. В разных проектах процесс оцифровки объекта/объектов строительства может отличаться, но в общих случаях процесс выглядит следующим образом:
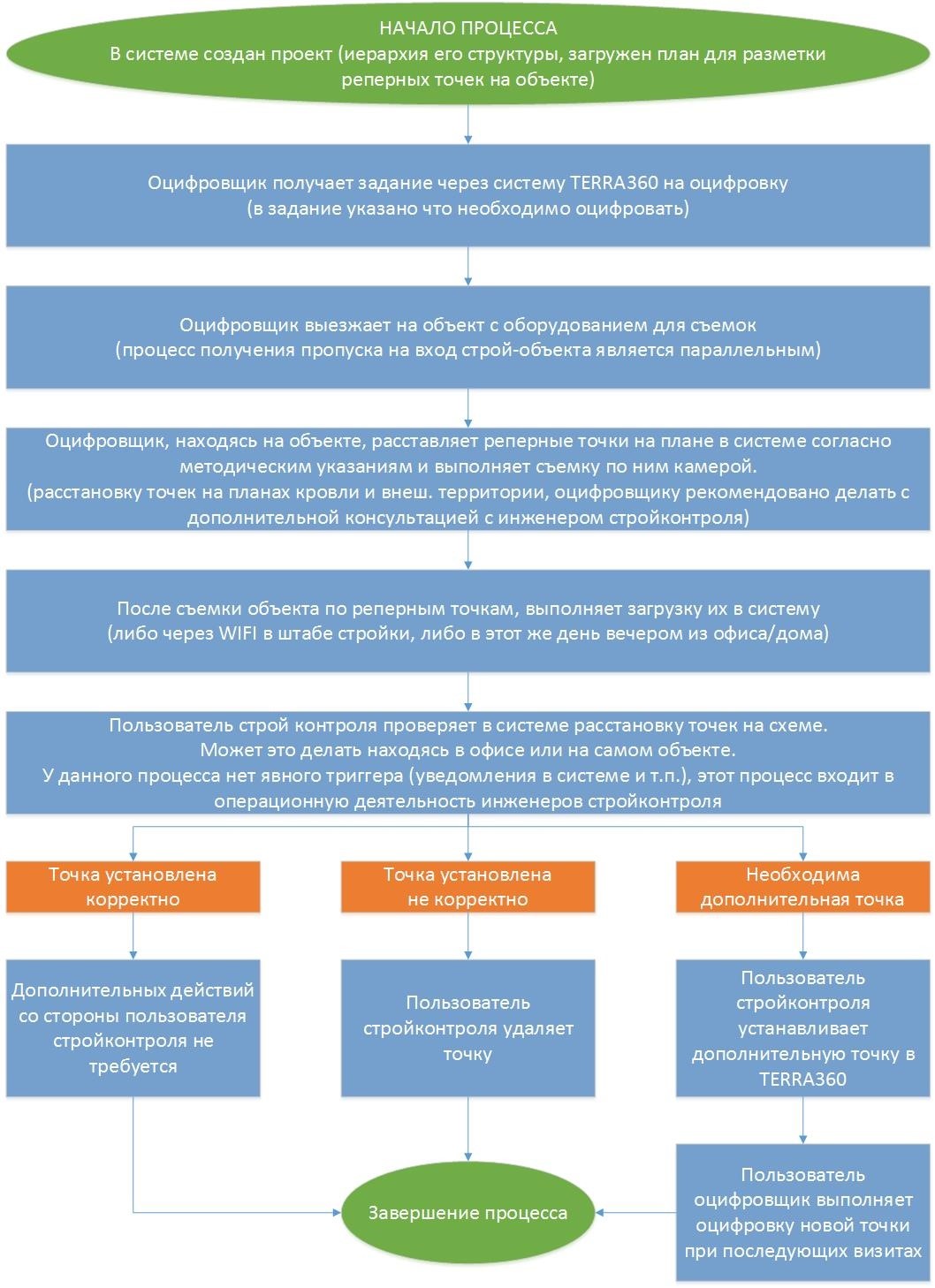
Таким образом выполняется оцифровка всего объекта строительства на периодической основе (еженедельно или раз в 3 дня в зависимости от проекта) на протяжении всего строительного процесса до завершения финальных работ всех исполнителей (подрядчиков).
Сотрудники строительного контроля в рамках данной задачи используют интерфейс работы со снимками для выделения полигональных областей и создания задач для определенных подрядчиков. Кроме того, есть возможность просматривать "временную линию" снимков в одной реперной точке и использовать другие функциональные возможности, необходимые для работы в проекте. Для навигации по возможностям/функциям работы со снимками используется верхнее меню (при наведении курсора мыши будут всплывать подсказки/описание функции):
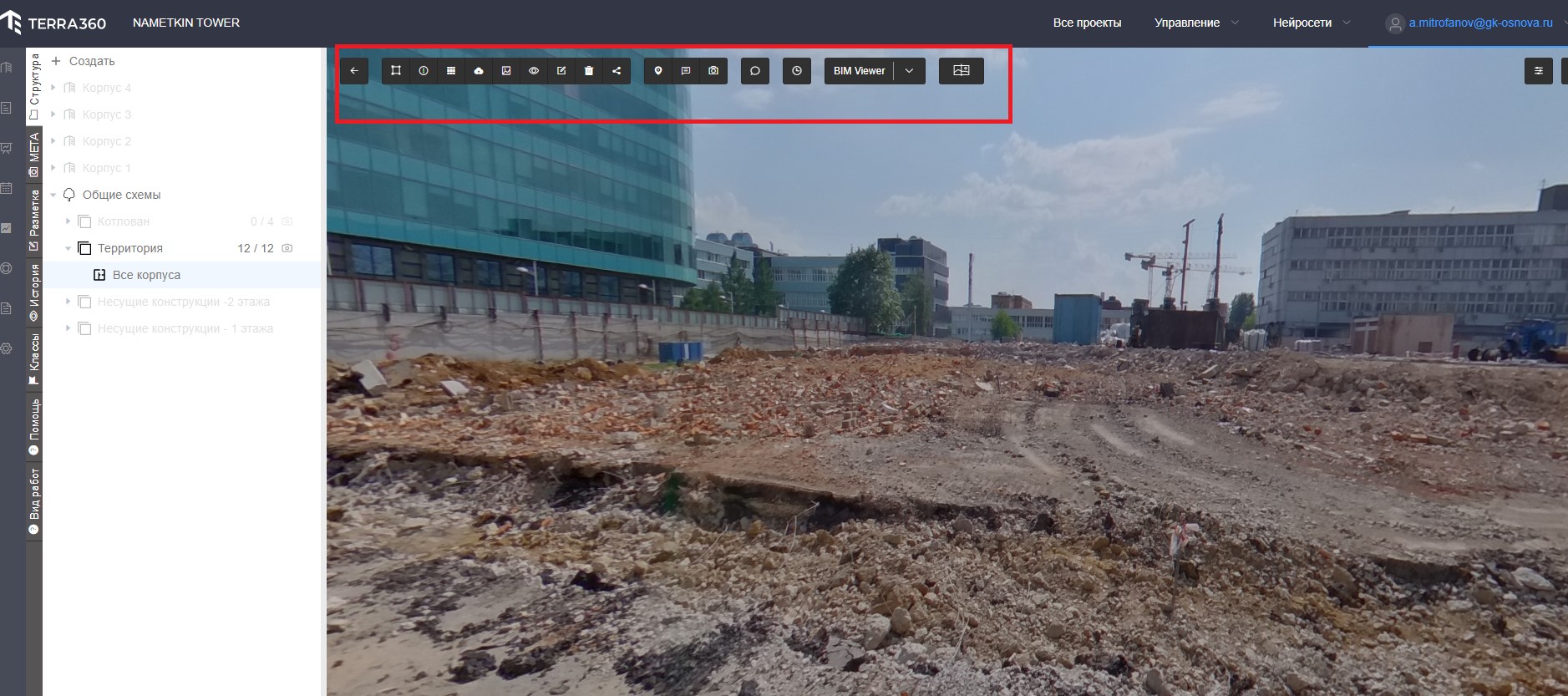
# СОД
# Общая информация
Подсистема СОД в Терра360 (далее – система) позволяет автоматизировать процесс согласования документов по проектно- изыскательным работам.
Функции подсистемы СОД в Терра360 доступен авторизованным пользователям в Terra360
Подсистема СОД имеет ролевую модель:
- Проектировщик – отправляет документацию на согласование, отслеживает процесс согласования;
- Главный инженер проекта (далее – ГИП) – создает маршрут согласования, подтверждает соответствие стадии и заданию на проектирование;
- Согласующее лицо (далее – Согласующий) – согласует поступающие задачи.
Один человек может иметь несколько ролей.
В процессе согласования задачам присваиваются следующие статусы:
| Статус | Описание |
|---|---|
 | Указывается от момента отправки проектировщиком до момента формирования ГИПом маршрута согласования |
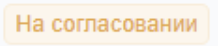 | Указывается от момента формирования ГИПом маршрута согласования до момента полного согласования или отклонения ГИПом |
 | При отмене процесса согласования Проектировщиком |
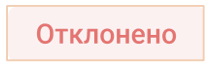 | При отклонении задачи любым из Согласующих |
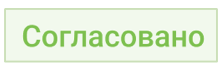 | При согласовании задачи |
# Согласование документа согласующим
Согласующему, указанному в маршруте согласования, в раздел «Мои задачи» поступает задача со статусом «На согласовании». Для просмотра деталей необходимо нажать на задачу со статусом «На согласовании» (Рисунок 8).
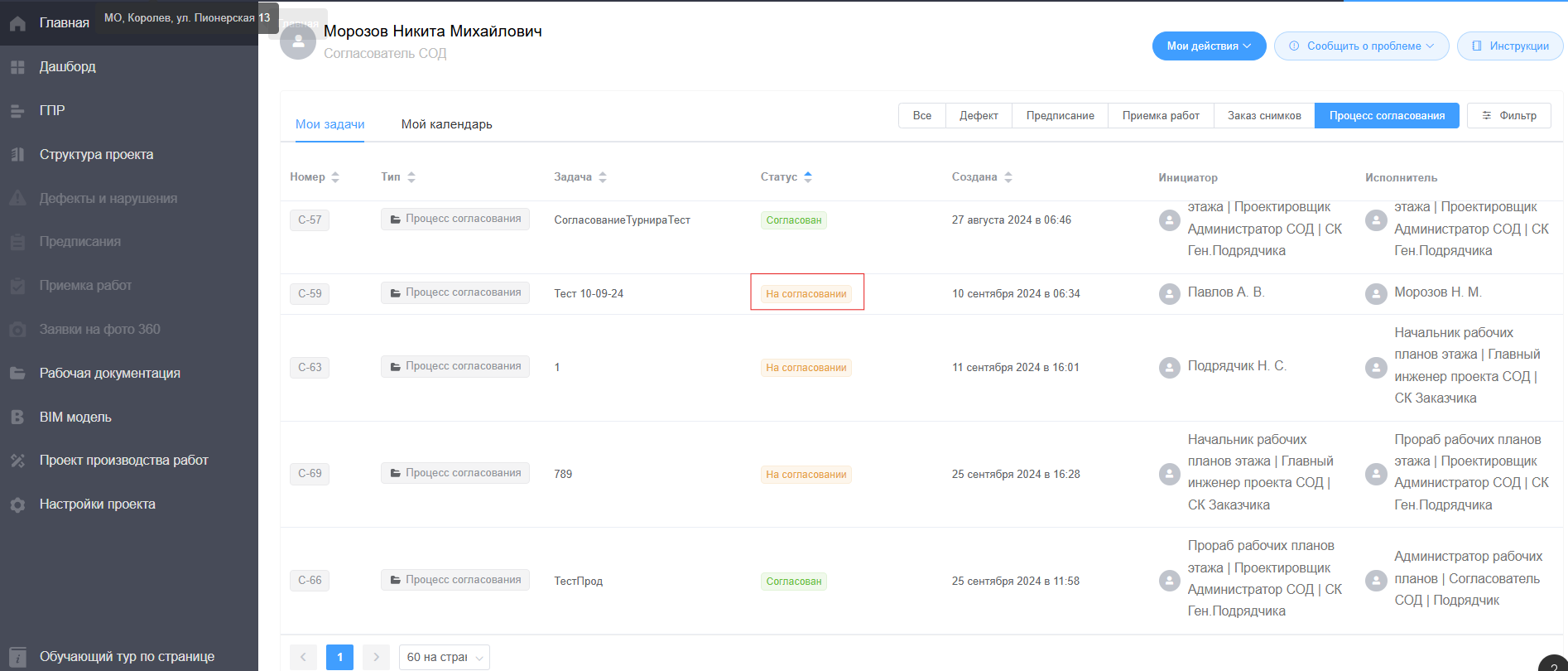
В открывшемся окне (Рисунок 9) содержится карточка документа и функции «Согласовать», «Отклонить».
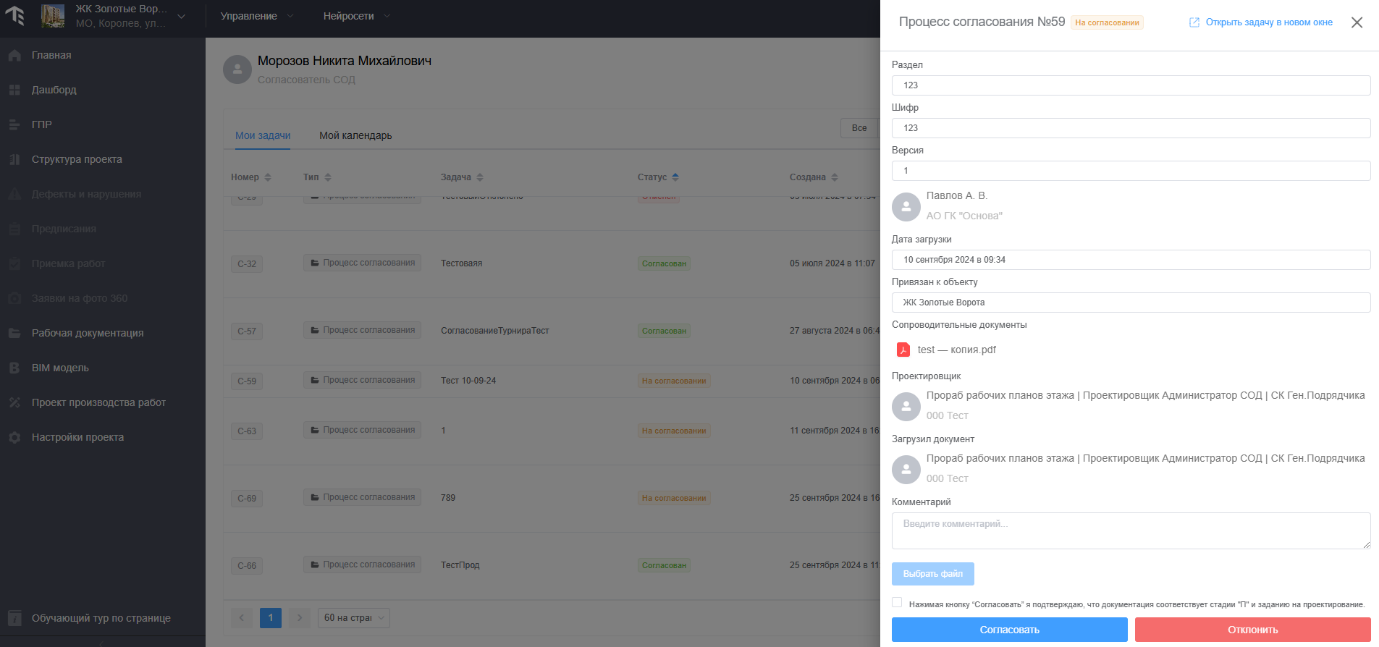
Для согласования документа необходимо:
- нажать кнопку «Согласовать».
Для добавления комментария необходимо:
- нажать на кнопку «Открыть задачу в новом окне» (Рисунок 9);
- и в новом окне (Рисунок 10) появится поле для ввода комментария.
В случае отклонения документа необходимо обязательно добавить комментарий.
При нажатии на кнопку «Отклонить» задача открывается в новом окне (Рисунок 10), где есть возможность добавить комментарий. При отклонении одним из согласующих, указанным в маршруте согласования, задаче передается следующему согласователю или ГИПу, если отклонил последний согласователь маршрута.
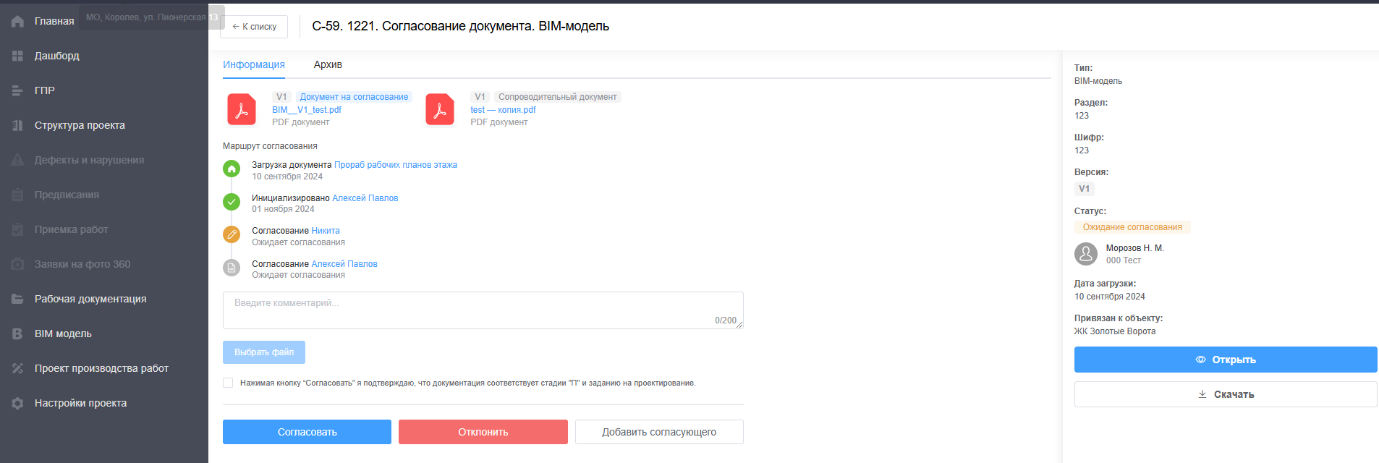
Также, у пользователя в роли «Согласующий» есть функция «Добавить согласующего», которая позволяет добавить дополнительных согласующих.
Дополнительные согласующие добавляются в маршрут согласования перед согласующим, который их добавил (Рисунок 11).
Важно! Данные, ранее введённые Проектировщиком, ГИПом, недоступны к редактированию.
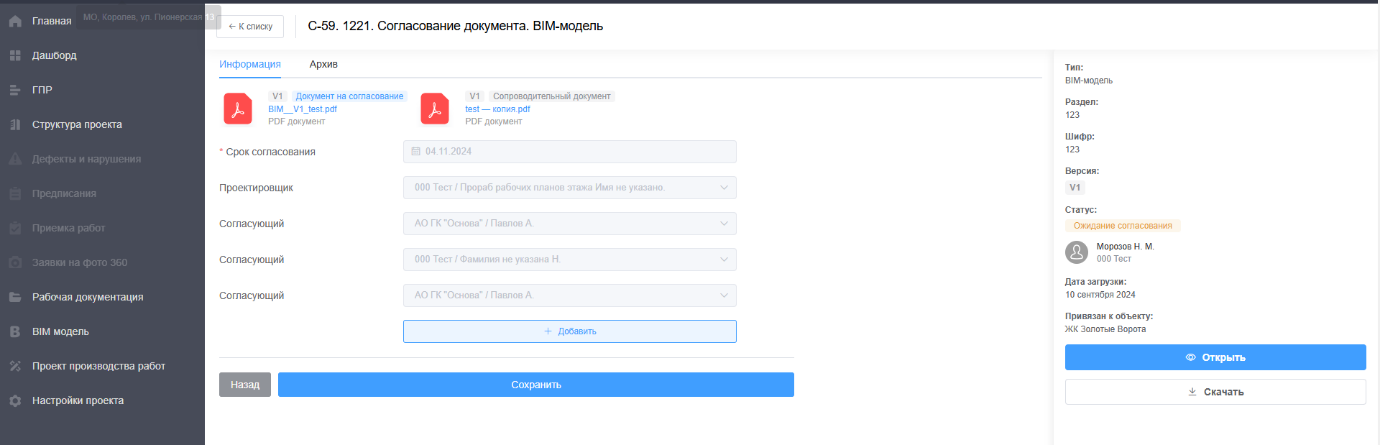
После согласования последним согласующим, указанным в маршруте, общий задача передается ГИПу.
После согласования ГИПом общий статус задачи становится «Согласовано», в согласуемом документе в правом нижнем углу автоматически проставляется штамп согласования.
В карточке задачи сохраняется два файла:
- файл документа, который был загружен Проектировщиком/ ГИПом, переводится в статус сопутствующего;
- файл документа со штампом согласования переводится в статус согласуемого.
# Ознакомление с комментариями
Пользователи с ролями «Проектировщик», «ГИП», «Согласующий» могут ознакомиться с историей процесса согласования. В разделе «Мои задачи» необходимо выбрать задачу. В открывшемся окне (Рисунок 6) нажать кнопку «Открыть задачу в новом окне», в котором отобразится маршрут согласования со статусами, ФИО согласующих и комментариями от них (Рисунок 12).
Все участники согласования видят все итерации процесса.
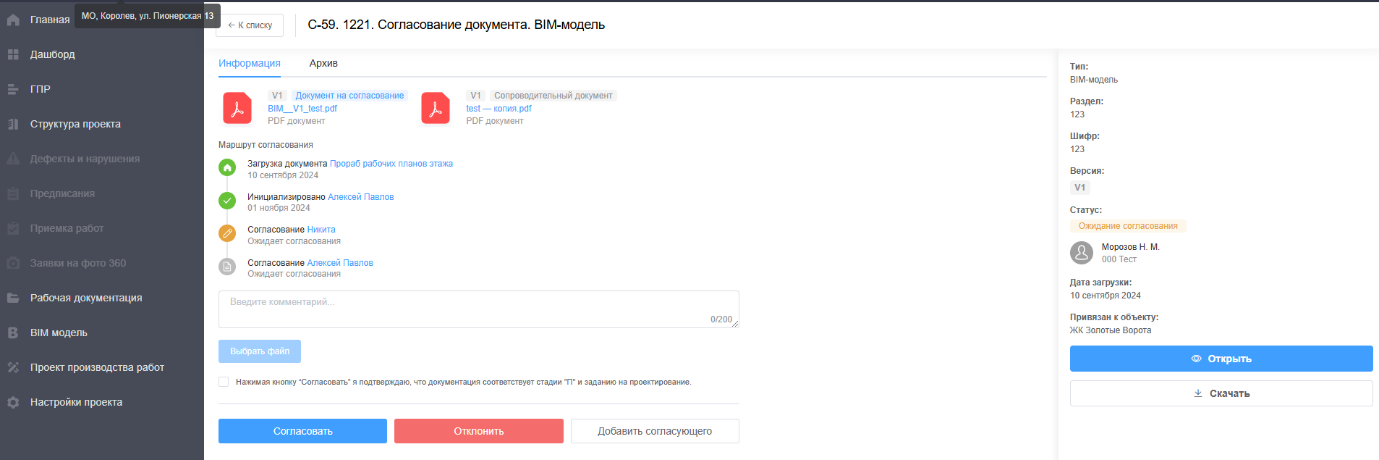
# Рабочая документация
Документы, загруженные в систему, также можно посмотреть в разделе «Рабочая документация», расположенной в вертикальном меню слева (Рисунок 1).
Раздел «Рабочая документация» (Рисунок 13) состоит из структуры папок, созданной ГИПом в соответствии с методологией работы.
При нажатии на папку на экране отображаются согласуемый документ и сопроводительные документы, с указанием:
- Тип, название документа, версия;
- Статус для согласуемого документа;
- Дата и время загрузки;
- Информация о лице, загрузившем документ.
Вид отображения документов можно настроить в виде списка или значков, выбрав необходимый вариант в верхнем правом углу.
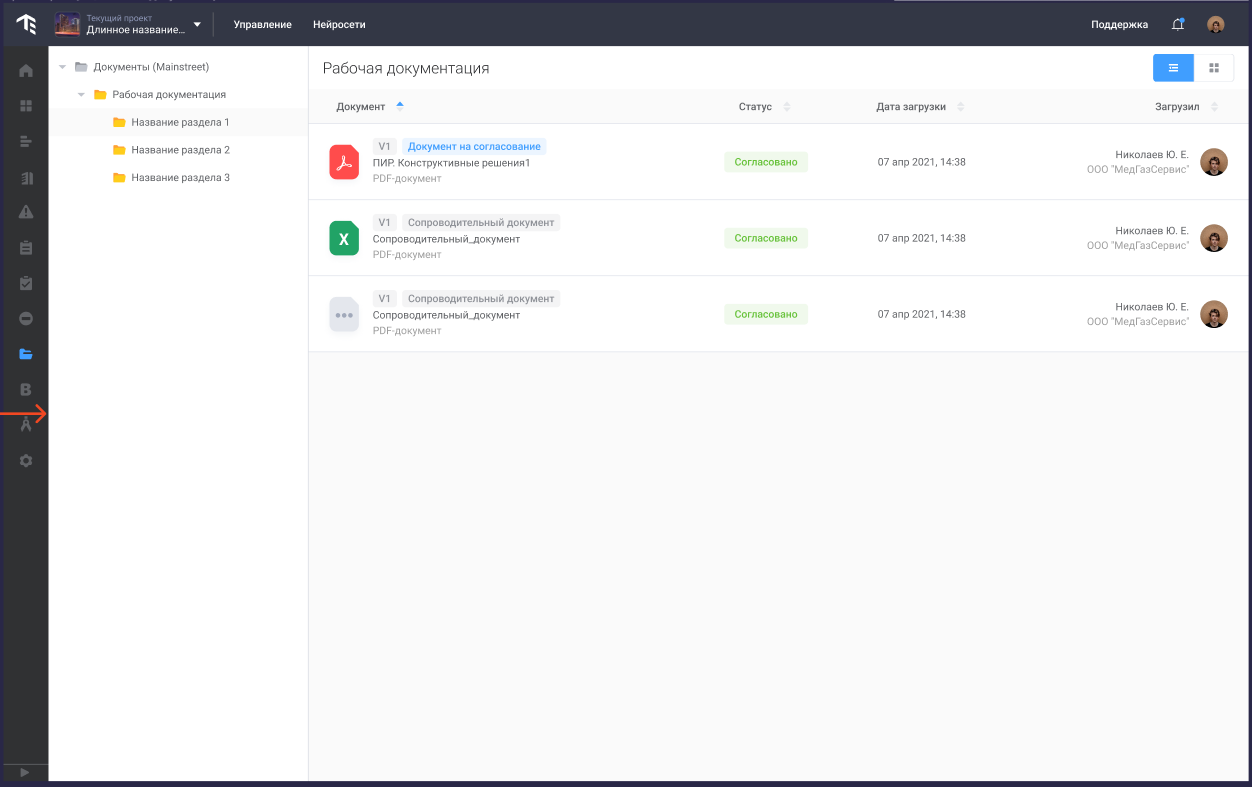
Пользователям, которые не участвуют в процессе согласования документации, не отображается информация о статусе документа (Рисунок 14).
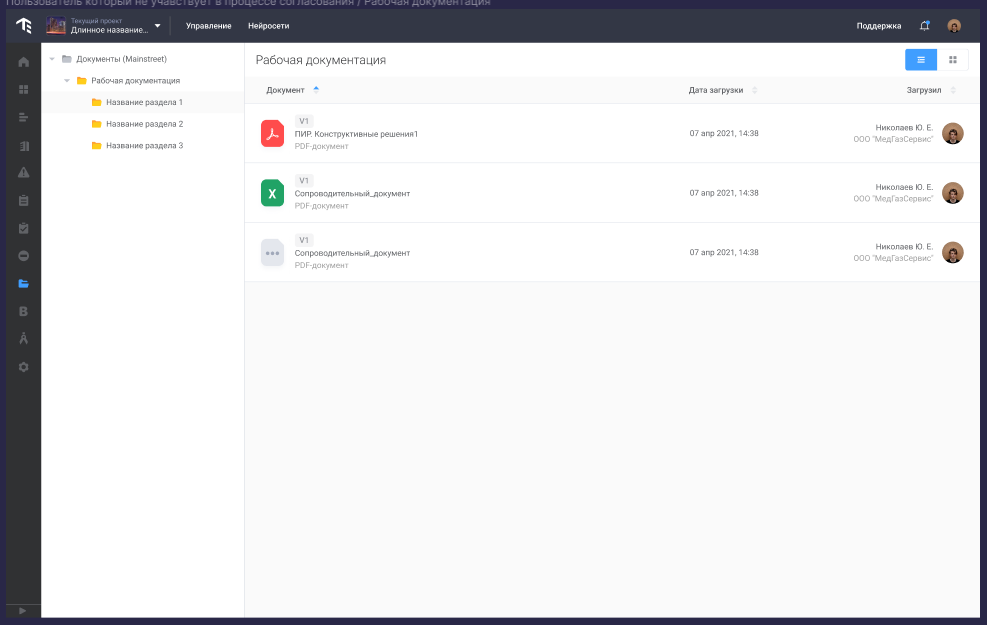
При нажатии на строку с документом открывается окно просмотра документа